2.接続
山口市内の環境においての接続方法は以下のとおりです。
タブレットと接続する場合(★オススメ接続)
|
接続方法 |
事前準備 |
起動するソフト/インストールするソフト |
注意事項など |
|
★Bluetooth |
★mBlock/mBlock5デスクトップ版 |
途中で接続が切れることがある |
|
|
Chromeブラウザ(mBlockWeb版)/mLink |
|||
|
ドングル |
mBlock/mBlock5デスクトップ版 |
USBに注意が必要 (特にTOSHIBAタブレット) |
|
|
Chromeブラウザ(mBlockWeb版)/mLink |
|||
|
USBケーブル(付属) |
|
mBlock/mBlock5デスクトップ版 |
ケーブルに注意が必要 |
|
Chromeブラウザ(mBlockWeb版)/mLink |
ノートPCと接続する場合 (★オススメ接続)
|
接続方法 |
事前準備 |
起動するソフト/インストールするソフト |
注意事項など |
|
★USBケーブル(付属) |
|
Chromeブラウザ(mBlockWeb版)/mLink |
動きがある場合は不向き |
|
ドングル |
Chromeブラウザ(mBlockWeb版)/mLink |
|
接続方法4(USBケーブルを利用した接続)タブレット、ノートパソコンどちらも可
接続準備(事前にしておくこと)
スムーズに接続するために、以下の準備をおすすめします。
① mBot本体のBluetooth番号の確認
同時に複数台の接続を行う際、個々の番号がわかっていると接続間違いがありません。
番号は変わりませんので、テプラなどで本体に貼っておきましょう。
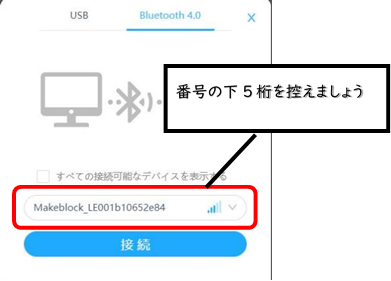
② ドングルでの接続(ベアリング) 
ドングルでmBotと接続すると、ドングルが接続したmBotを記憶しているので、次の接続時に簡単に接続することができます。
接続済みのドングルとmBotを一緒に保管するなどしておくと便利です。
複数のPCで同時に設定できません(Bluetoothが混線します)ので、1台づつ設定します。
【ドングルとのベアリング】
タブレットにUSBドングルを挿入します。(ドングルのBluetoothのマークがゆっくり点滅します。)
mBotの電源を入れます。(mBotのBluetoothが接続待機状態になります。(青点滅))
USBドングルのBluetoothボタンを押します(ドングルのBluetoothのマークが早く点滅します。)
しばらくすると、ドングルとmBotの点滅が点灯に変わります。
ベアリング完了!!
ただし、ドングルのBlutoothボタンを押すと、再度接続モードになり、別の個体とつながることがあります。
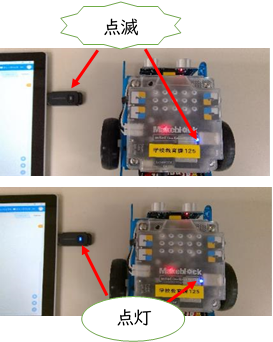
接続方法1
タブレットとの接続
アプリケーションソフト:mBlock5 windows版 接続デバイス:Bluetooth
① mBlock5 を起動します。
② デバイスタブ のをクリックし、デバイスライブラリから「mBot」を選択
③ 接続をクリックし、Bluetoothタブより該当のmBotの番号を選択し、接続をクリック
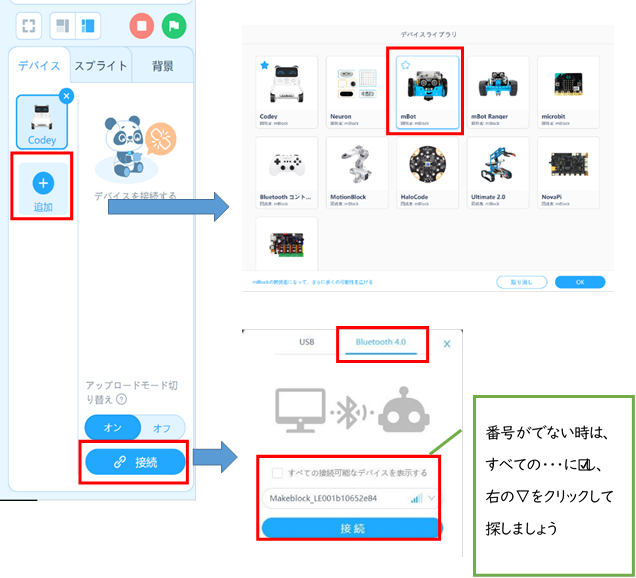
接続方法2
ノートパソコンとのドングル接続
アプリケーションソフト Google chromeよりmblock5 Web版にアクセス 接続デバイス:USBドングル
※mLinkのインストールが必要です。(インストールについて)
※ドングルは事前にベアリングされていると仮定します。ベアリングの仕方については こちら
① USBドングルを挿入し、mBotの電源を入れます。
(点灯になれば、ベアリングOK)
② Google Chrome を起動し、mBlockのWeb版へアクセスします。
③ デバイスタブ のをクリックし、デバイスライブラリから「mBot」を選択
(mBotが表示されていれば必要ありません)
④ 接続をクリックし、USBタブのCOM3(またはCOM4)を選択し接続をクリックします。
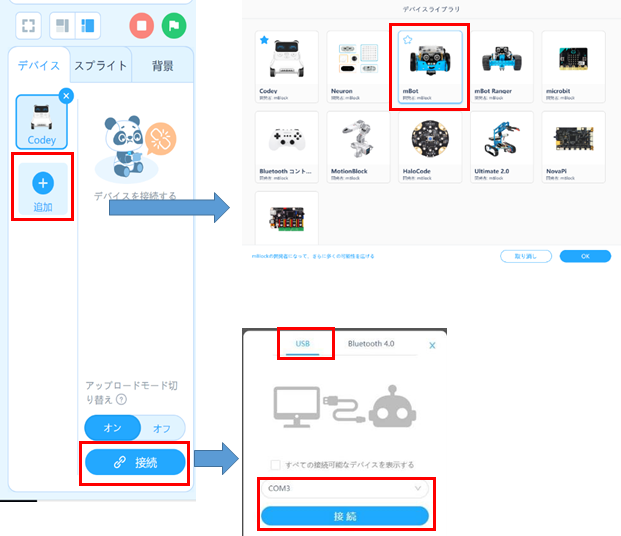
タブレットとのドングル接続(ファームウェアアップデート、プログラムのアップロードモード時)
ドングルを利用すると、無線の状態でファームウェアのアップデートやプログラムのアップロードが可能になります。
アプリケーションはmBlock5、mBlockWeb版のどちらでも接続できます。
接続方法2と同様でベアリング後、USBタブより接続します。
接続方法4
USBケーブルでの接続(ファームウェアアップデート、プログラムのアップロードモード時)
タブレット、ノートパソコンどちらも付属のUSBケーブルを利用して接続し、USBタブより接続します。